Accueil > E-mail > Configurer Outlook (e-mail, calendrier, agenda)
 Configurer Outlook (e-mail, calendrier, agenda)
Configurer Outlook (e-mail, calendrier, agenda)
jeudi 14 juillet 2022
Outlook est une application de messagerie permettant d’accéder à ses courriers électroniques, agenda et contacts. Cette application fait partie de la suite office.
Dans cet article, nous vous donnons toutes les informations pour configurer votre logiciel pour vos services Granite.
Installation
Vous pouvez installer le pack (sous réserve de licence) à cette adresse https://setup.office.com/?omkt=fr-fr.
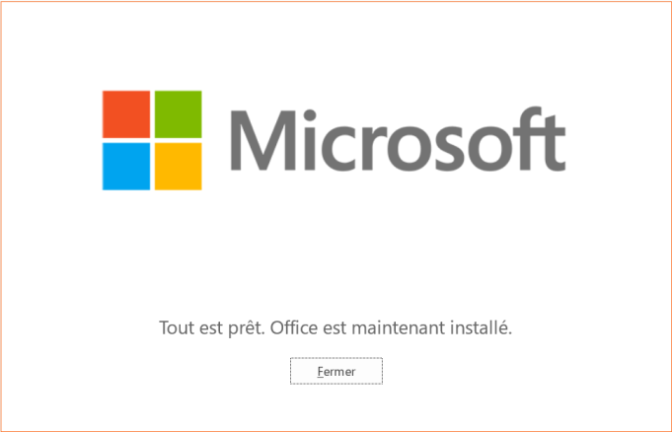
Une fois installé, on peut configurer le premier compte de messagerie. Saisir son email puis cliquer sur Connexion.
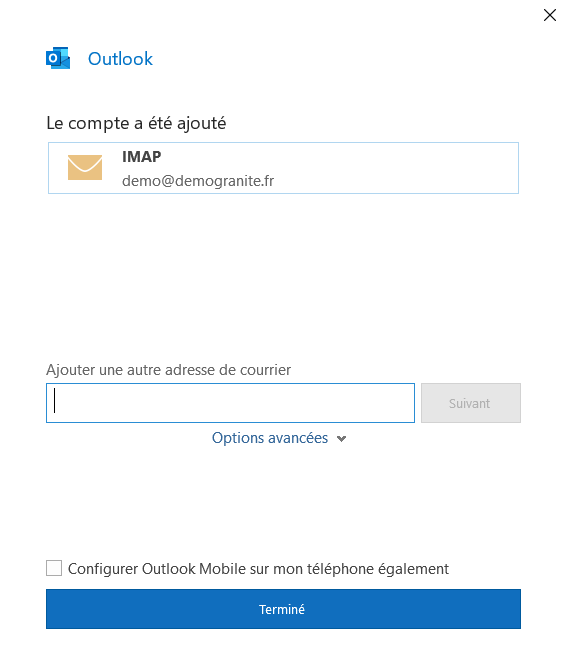
Outlook permet de lier absolument tout type de serveur de messagerie. Il faudra sélectionner celui qui correspond à votre cas. Pour la plupart, il n’y a pas grand chose à faire si ce n’est renseigner l’adresse mail et le mot de passe. Dans certaines situations, il sera nécessaire de renseigner les paramètres de messagerie pour se connecter au serveur de son hébergeur. Dans notre situation, nous choisirons IMAP.
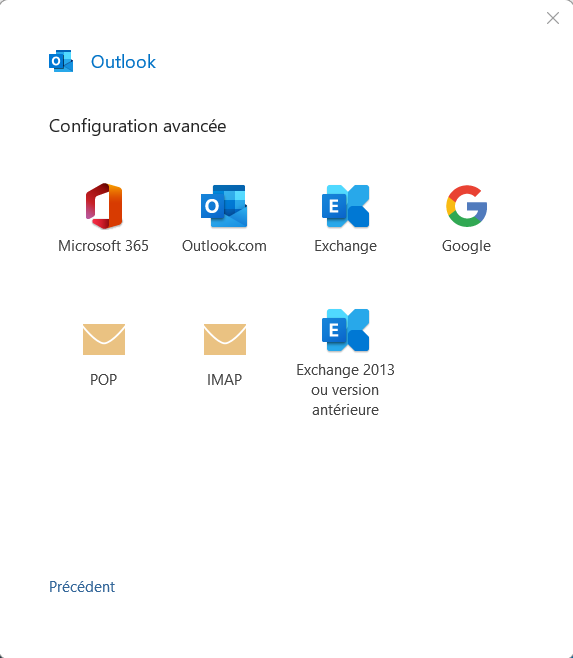
Pour les paramètres, ajouter l’adresse du serveur imap/smtp avec leur port et le protocole utilisé.
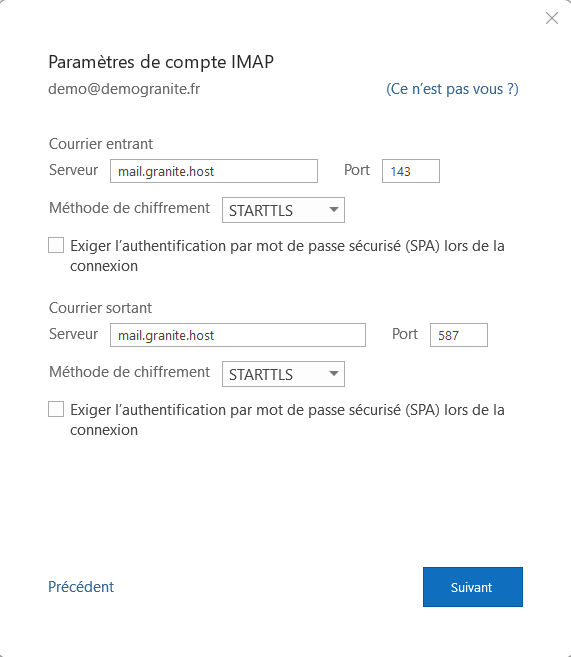
Ainsi on peut cliquer sur Suivant et saisir le mot de passe.
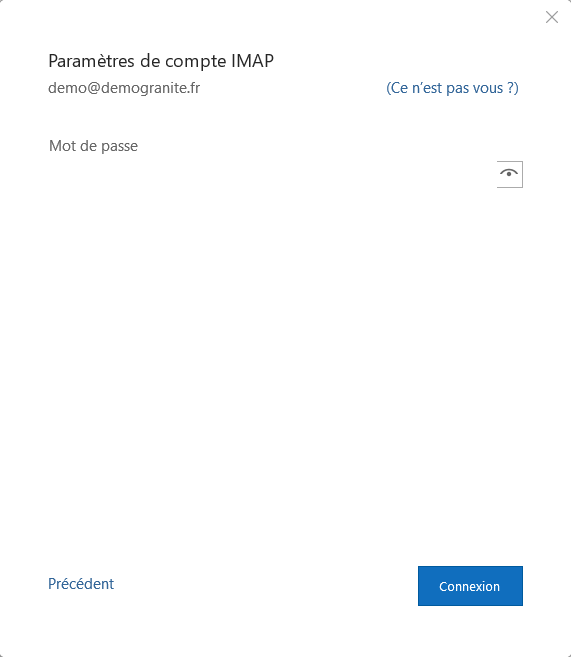
Si tout est bien configuré nous devrions voir ce message. Nous pouvons ajouté une autre adresse de messagerie ou cliquer sur Terminer pour accéder à l’accueil.
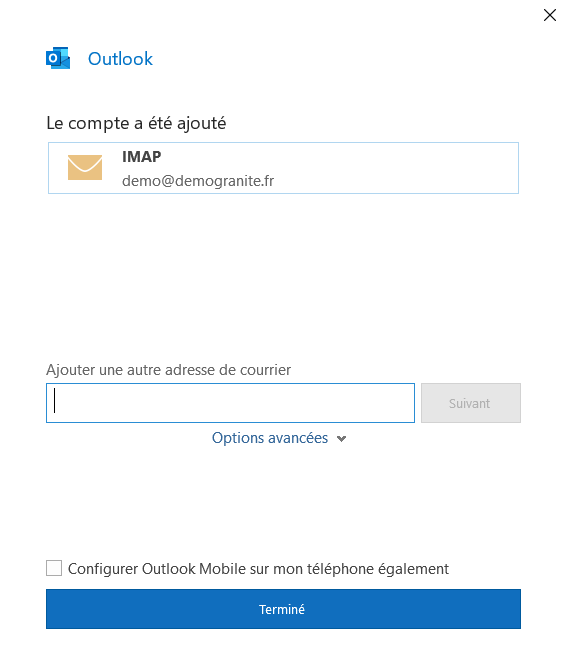
Par défaut nous arrivons dans l’onglet mail avec un menu en haut pour accéder à différentes options/paramètres, à gauche les dossiers courants comme la boite de réception, les messages envoyé, etc.
Synchronisation du calendrier
Le plugin *CalDav Synchronizer* permet de synchroniser son calendrier.
Afin de télécharger ce plugin rendez-vous sur le lien suivant : Outlook Caldav Synchronizer. Le téléchargement est automatique. Ensuite, il faut se rendre dans le dossier, par défaut dans le dossier Téléchargement de l’utilisateur actuel. Puis le décompresser. On se retrouve ensuite avec 2 fichiers.
Cliquez 2 fois sur le fichier nommé setup et l’assistant d’installation démarrera. Cliquez sur suivant, suivant et fermer.
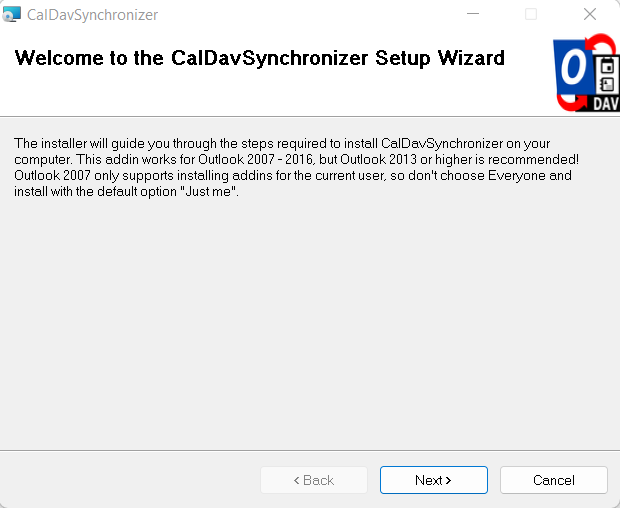
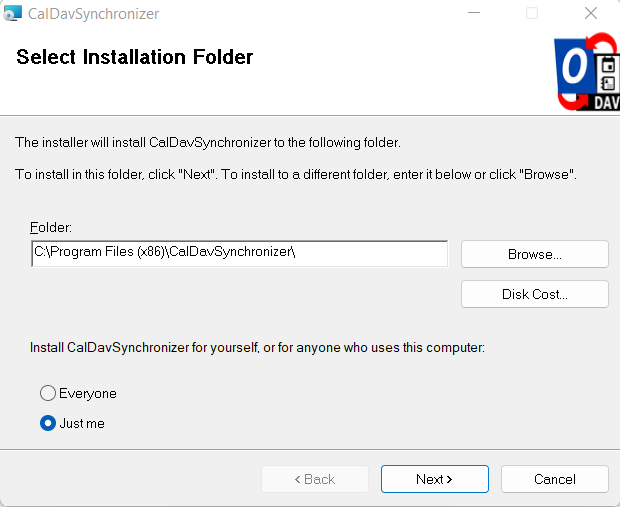
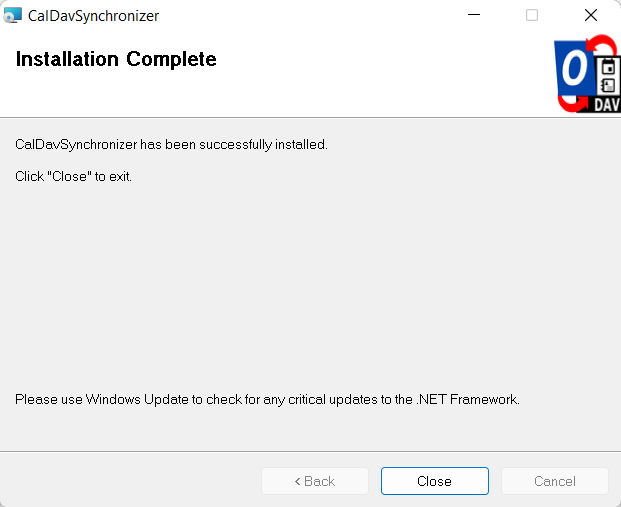
Maintenant que CalDav est installé, rendez-vous dans le calendrier en cliquant en bas à gauche sur l’icone de calendrier pour passer sur l’écran calendrier. Nous allons maintenant configurer la synchronisation en cliquant sur CalDav Synchronizer dans le menu du haut.
Cliquez sur le bouton + de couleur verte en haut à gauche pour ajouter un profil. Puis sélectionner le compte avec lequel synchroniser l’agenda. Dans notre cas, nous allons créer un profil générique pour synchroniser ce compte.
Cliquez sur le bouton + à droite pour ajouter un profil et saisir les informations de connexion au serveur.
Dans notre exemple, nous utilisons le domaine de démonstration https://mail.demogranite.fr à remplacer par votre domaine. L’utilisateur est identifié par son adresse email, ici demo@demogranite.fr.
Votre url sera du genre : https://mail.votredomain.tld/SOGo/dav/mail@votredomaine.tld/Calendar/personal/
Cliquez sur calendrier.
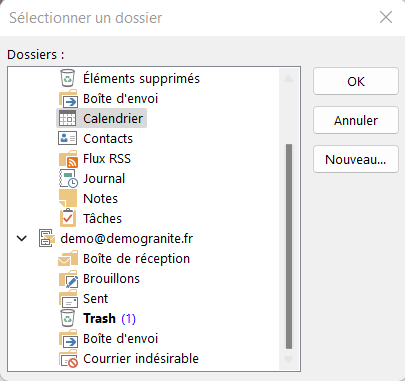
Cliquez sur Ok pour effectuer les tests de connexion. Si le message suivant apparaît c’est que le plugin est bien configuré, sinon vous avez une erreur dans vos paramètres.
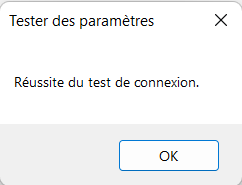
Pour finaliser, cliquez sur Synchroniser maintenant en haut à gauche et vous devriez désormais avoir accès à tous les rendez-vous de votre agenda.
Synchronisation des contacts
Afin de permettre la synchronisation des contacts, il faut procéder de la même manière que pour le calendrier. Rendez vous sur l’onglet CalDav Synchronizer et allez dans Profils de synchronisation en haut à gauche.
Cliquez sur l’icône contact en bas à gauche à côté de l’icône calendrier puis retournez dans l’onglet CalDav Synchronizer. Cliquez sur Synchroniser maintenant.
Si tout se passe bien vous devriez voir l’ensemble des contacts enregistrés dans le compte.
 FAQ Granite
FAQ Granite







