Accueil > E-mail > Configuration du logiciel de messagerie électronique Thunderbird sur (…)
 Configuration du logiciel de messagerie électronique Thunderbird sur Windows, Linux ou MacOS
Configuration du logiciel de messagerie électronique Thunderbird sur Windows, Linux ou MacOS
lundi 5 septembre 2022
Thunderbird est un client de messagerie permettant d’accéder à ses e-mails. Il est maintenu par la fondation Mozilla.
Il permet de gérer autant de comptes de messagerie que vous le souhaitez.
CONFIGURATION
CONFIGURATION AUTOMATIQUE
Nous allons maintenant configurer le client pour se connecter au serveur de messagerie. Dans cet exemple, nous allons utiliser le compte demo@demogranite.fr, il faut bien entendu adapter les paramètres avec votre identifiant mail.
Après l’installation, nous arrivons sur une fenêtre semblable à celle-ci. Il faut renseigner les informations email/mot de passe, puis cliquer sur continuer.
Saisir le mot de passe.
Si vous avez rencontré une erreur durant la connexion, vous pouvez choisir la configuration manuelle et rentrer les informations de connexion au serveur.
CONFIGURATION MANUELLE
Lorsque l’on clique sur configuration manuelle, nous arrivons sur une page comme celle-ci. Nous devons renseigner ici les informations qui permettent de se connecter au serveur mail imap/smtp. Il est fortement recommandé de ne pas utiliser le protocole pop.
N’oubliez pas de renseigner votre nom d’utilisateur à la place de demo@demogranite.fr.
Vous pouvez cliquer sur Retester afin de vérifier que les paramètres sont valides. Une fois que tout est ok au niveau de la configuration et des identifiants, on peux cliquer sur Terminé.
Maintenant que tout est bien configuré, un message apparaît confirmant que les paramètres fournis sont valides et que client est désormais prêt pour envoyer et recevoir des e-mails.
Enfin nous pouvons cliquer une dernière fois sur Terminer et nous arrivons sur la page d’accueil de Thunderbird avec la liste des mails et des dossiers à gauche.
SYNCHRONISATION DES CONTACTS
Thunderbird intègre la synchronisation des contacts pour vous permettre d’y avoir accès à tout moment sur tous les appareils synchronisés avec le compte.
L’adresse de configuration est la suivante : https://mail.[votre domaine]/SOGo/dav/[votre adresse mail]/.
Dans notre exemple, le serveur de mail est mail.demogranite.fr et le compte mail est demo@demogranite.fr, ce qui donne une adresse de la forme suivante : https://mail.demogranite.f r/SOGo/dav/demo@demogranite.fr/.
Pour synchroniser les contacts, cliquez sur Fichiers > Nouveau > Carnet d’adresses CardDav.
Renseigner l’adresse mail avec laquelle synchroniser les contacts puis le lien du CardDav.
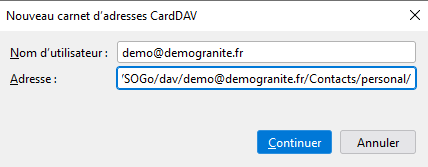
Ensuite saisir le mot de passe.
Désormais vos contacts seront synchroniser dans Thunderbird comme on le voit ici.
SYNCHRONISATION DU CALENDRIER
Il est également possible de synchroniser votre calendrier. Pour cela, cliquez sur l’icône + à côté de Agendas.
Sélectionnez Sur le réseau.
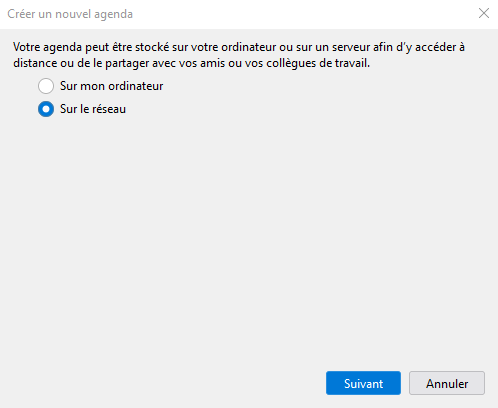
Renseigner son adresse mail avec le lien CalDav.
L’adresse de configuration est la suivante : https://mail.[votre domaine]/SOGo/dav/[votre adresse mail]/.
Dans notre exemple, le serveur de mail est mail.demogranite.fr et le compte mail est demo@demogranite.fr, ce qui donne une adresse de la forme suivante : https://mail.demogranite.fr/SOGo/dav/demo@demogranite.fr/.
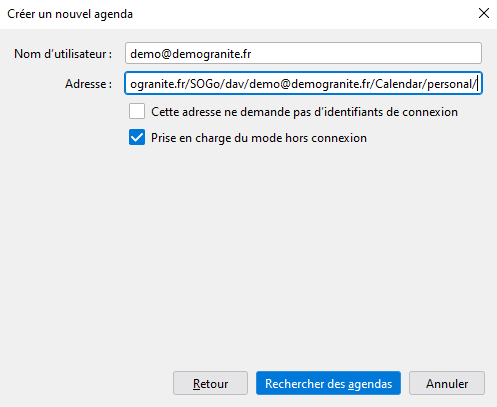
Saisir le mot de passe pour vous connecter à l’agenda.
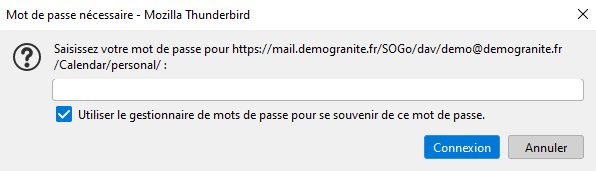
A partir de maintenant, tous vos agendas sont détectés et remontent directement dans Thunderbird.
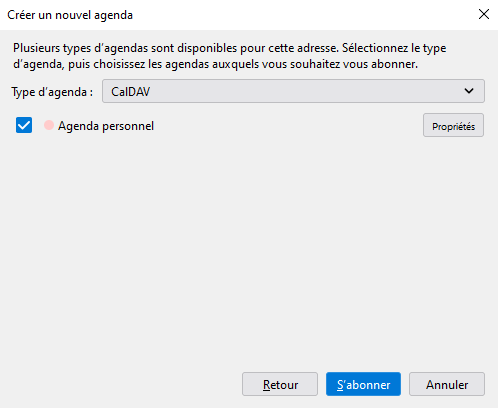
Vous pouvez constater que la synchronisation a bien été effectuée.
 FAQ Granite
FAQ Granite








