Accueil > Gestion de projets > Gérez efficacement vos projets avec l’outil Kanboard !
 Gérez efficacement vos projets avec l’outil Kanboard !
Gérez efficacement vos projets avec l’outil Kanboard !
lundi 24 octobre 2022
Kanboard est un outil de gestion de projet, il peut être comparé à Trello de plus en plus utilisé. Très pratique pour optimiser son travail.
Tous deux se gèrent sous forme de tableaux dans lesquels se trouvent des cartes qui contiennent l’ensemble des étapes à réaliser pour atteindre le but de final du projet. C’est un outil 100% gratuit, site officiel disponible à cette adresse : https://kanboard.org/.
Utilisation
Lorsque l’on se connecte pour la 1ère fois sur son compte, nous arrivons sur la page suivante :
Les projets
Kanboard permet d’avoir 2 types de projets selon le besoin :
- Les projets privés pour travailler seul (Ceux-ci peuvent être créé par tous le monde)
- Les projets d’équipe pour travailler à plusieurs (Ce type de projet ne peut être créé que par les modérateurs ou administrateurs)
Pour créer un nouveau projet d’équipe, il suffit de cliquer en haut à gauche sur la page d’accueil sur "Nouveau projet".
Pour créer un nouveau projet seul, il suffit de cliquer en haut à gauche sur la page d’accueil sur "Nouveau projet privé".
Il est possible également de créer un projet à partir d’un autre en copiant certains éléments tels que les permissions de ce dernier ou les tâches etc.
Paramètres d’un projet
Afin de gérer un projet, il suffit de cliquer sur la route crantée en haut à gauche du bouton vue d’ensemble puis sur la colonne de gauche.
On peut y voir tout un ensemble paramètres disponible pour la gestion des permissions, supprimer le projet, le désactiver etc.
On peut y ajouter modifier le titre, ajouter l’adresse mail du propriétaire du projet pour être notifié lors d’évènement, ajouter une description etc.
Permissions
Afin de gérer les permissions d’un projet, il faut se rendre sur la colonne de gauche >Permissions.
Nous pouvons y ajouter tous les membres de ce projet et leur attribuer différents rôles :
- Chef de projet : Peut changer les paramètres du projet
- Membre du projet : peut créer des tâches et utiliser le tableau
- Visualiseur du projet : Ce rôle n’a accès qu’en lecture aux tableaux et tâches
Rôles personnalisés
Il est également possible de créer ses propres rôles pour avoir des permissions avancées suivant les groupes et membres, pour ce faire il faut aller dans la section Rôles personnalisés. Cliquer sur Ajouter un nouveau rôle personnalisé.
Cliquer sur Restrictions pour le rôle "Modifications" > Choisir le type de restrictions
Ajouter
Tableaux
Pour chaque projet, les tâches peuvent être visualisées dans différentes vues : Tableau, Agenda, Liste ou Aperçu du projet. Chaque vue affiche le résultat filtré par le champ de recherche en haut de page.
Vue Tableau
Lorsque l’on a un projet rempli voilà ce à quoi cela peut ressembler.
Vue Liste
On peut afficher le projet en cours via une liste à la place suivant ses préférences
Dans la vue suivante nous pouvons voir l’ensemble des projets en cours ou réalisés avec en dessous de chacun le propriétaire de celui-ci.
Tâches
Les tâches permettent de définir des actions pour atteindre l’objectif du projet final. Elles sont par des Swimlanes.
Les Swimlanes sont les statuts d’avancées des tâches, il y a 4 statuts disponibles :
- En attente : Lorsqu’une tâche est en attente (par exemple, si une réunion doit être faite avant)
- Prêt : Lorsque la tâche est prêt à être réalisée
- En cours : Quand la tâche est en cours d’exécution
- Terminé : Quand la tâche est terminé, qu’aucune modification n’est nécessaire pour elle
Lorsque on a créé un projet, il faut maintenant créer des tâches pour le remplir. Il suffit de cliquer en haut sur créer une tâches puis y remplir les informations qui y sont liées.
Les informations qui peuvent y être renseignées sont :
- Le titre de la tâche
- La description (pour y donner plus de détails)
- Un label pour la trier avec les autres tâches
- Une couleur pour l’ajouter à une catégorie par exemple
- La personne assigné à la tâche
- La colonne (Défini le statuts de la tâche : Prêt, En cours…)
- La date d’échéance (date finale pour le projet)
- La date de début de la réalisation de la tâche
- L’estimation en temps de la réalisation
- Le temps réellement passé dessus
- Le niveau de la complexité
- La référence de la tâche
Seul le champ avec une étoile rouge signale qu’il est nécessaire, les autres sont optionnels.
Une fois terminé, on peut cliquer sur enregistrer pour ajouter la tâche.
Il est possible de glisser les tâches sur la colonne de gauche ou droite pour apporter une mise à
jour à son statuts. Comme dans l’exemple, je passe le statuts de la tache de Prêt vers En cours
Les utilisateurs
Afin de gérer les utilisateurs, il faut être administrateurs. Ils se gèrent dans le menu en haut à droite du tableau de bord. Afin de gérer les utilisateurs, rendez-vous dans l’icône en haut à gauche de l’écran puis cliquer dessus. Un petit menu va apparaître qui permettra d’afficher différents liens dont Gestion des utilisateurs. A partir de là, il est possible d’ajouter, supprimer, modifier des utilisateurs/groupes. Apporter des spécificité à l’utilisateur tel que son rôle, le fuseau horaire de ce dernier.
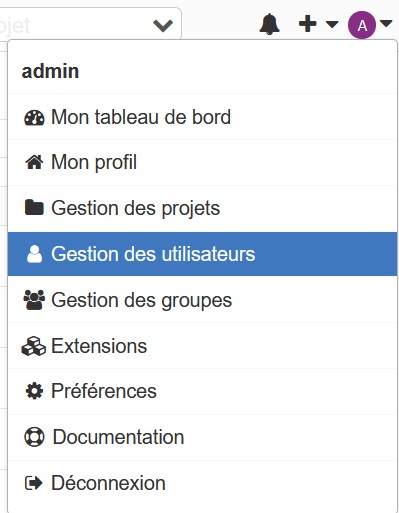
Cliquez maintenant en haut sur Nouvel utilisateur. Il faut désormais remplir toutes les informations relatives à ce dernier, le seul champ nécessaire pour valider la création d’un compte est celui qui est suivi par une étoile rouge mais il est tout de même fortement conseillé renseigner un mot de passe ainsi que les autres informations tel que le rôle qui lui sera assigné, le projet par défaut dont il fera parti.
Pour certains cas, il peut être nécessaire de devoir se connecter via une autre méthode d’authentification (MFA), pour ce faire il faudra cocher la case utilisateur distant. On a le choix de connexion via annuaire LDAP, Google Authenticator
Les différents rôles qui peuvent être assigné à un utilisateur sont les suivants :
- Administrateur : Permet l’accès à absolument toutes les fonctionnalités et les permissions
- Gestionnaire : Peux créer des projets d’équipe mais n’a pas la possibilité de modifier les paramètres de l’application
- Utilisateur : Ne peux que créer/modifier ses projets personnels
MFA
Pour activer l’authentification à multifacteurs, il faut se rendre dans son profil utilisateur puis dans la colonne de gauche Authentification à deux-facteurs.
Cliquer maintenant sur Activer l’Authentification à deux-facteurs.
Un QR code sera généré avec un lien. Il faudra ouvrir sur le téléphone l’application utilisé (Google Authenticator, Authy, TOTP Authenticator...) puis ajouter un compte et scanner le QR code. Un nouveau code s’affichera à l’écran du téléphone, il faudra le saisir dans le champs tout en bas puis cliquer sur vérifier mon code.
Une fois configuré, on peut se déconnecter et tester ensuite si cela fonctionne bien. Saisir ses identifiants puis après la 1ère étape de connexion, le code OTP sera demandé, un nouveau code devrait être généré sur l’application mobile, le saisir et le tableau de bord devrait être ensuite accessible.
 FAQ Granite
FAQ Granite















