Accueil > English > Passwords safe > Centralize all your passwords in one secure tool !
Centralize all your passwords in one secure tool !
lundi 22 mai 2023
You must generate a different password for each of your accounts, save it and copy/paste it from the password manager when you need to log into a service.
There are several ways to access the password manager : the web, the desktop application, a browser extension or via your smartphone.
Web
The password manager can be accessed via the address https://vault.mondomaine.tld/ for example https://vault.demogranite.fr.
You must have received an invitation email to create your account. If not, contact the support team to have it reissued.
Clicking on the link in the email should take you to this page, offering to create an account.
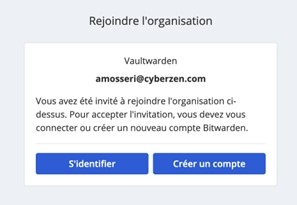
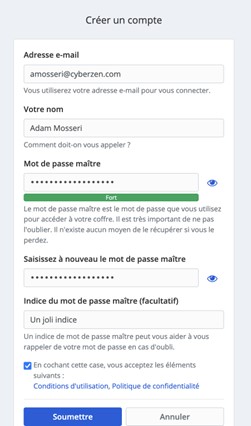
You can click on "Create an account", fill in your information (email, password, ...) and click on "Submit" to validate the account creation.
Warning ! The password for this vault is the most important of all the passwords you have, as it allows access to all the others.
Some recommendations :
– Create a new password at this time
– Do not write it down on paper
– You will remember it because you will type it often
– Use an effective password creation technique such as :
– Several unrelated words
– A number
– A special character, here : " ! "
– This could be "airplane 4 crane !jealousy"
Next, remember the following three basic rules :
– Use a different password per service (email, bank, social network...)
– Don’t use a simple rule to create different passwords like "linkedinTOTO" and "facebookTOTO" because if one of the passwords is read in the clear you can guess all the others.
– Your password manager can create complex passwords for you and remember them
Once your account is created, you can log in by filling in your credentials and clicking "Sign In".
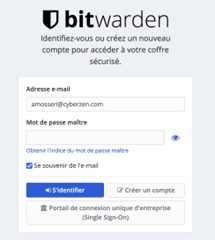
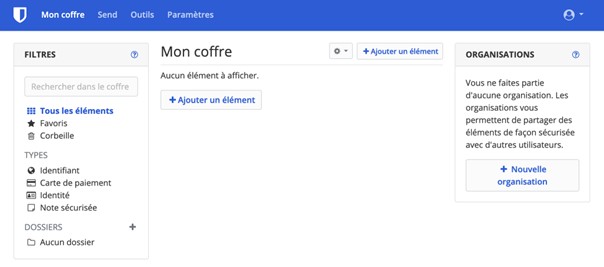
You can then create a secure entry by clicking "Add Item".
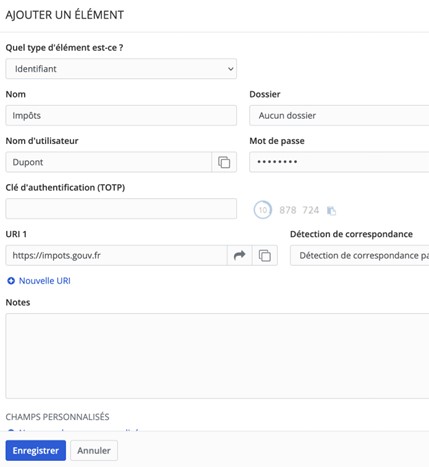
From here, you can view and edit the information in the secure entry. You can give it a name, add logins, passwords... You can also add the note to a folder, private or shared with others.
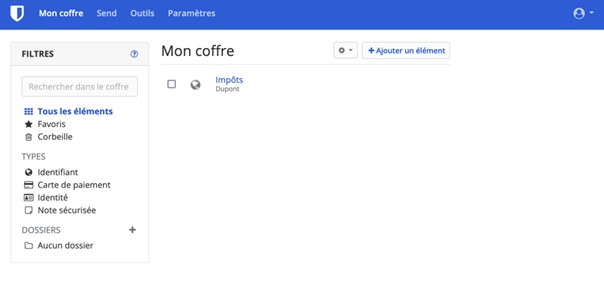
Once the note is created, it becomes available for viewing and editing from the password manager interface.
If you want to share a password or notes, this is possible with the "Organizations".
From the home page you can create an Organization by clicking "New Organization".
Simply fill in a name for the organization, an email, and click "Submit"} to finalize the creation of the Organization.
You will then have access to a separate vault, shared with your Organization members.
To add members to your Organization, simply go to "Manage" and then "Invite a User". You will then be able to fill in the email addresses of the users authorized to join your Organization.
Once the user has accepted the invitation, you will have to again authorize them in this same module.
- Extensions for Browser
You can, once your account is created, also access the password manager from the browser extension.
This will bring you flexibility by being able to either work with the plugin at the top of your screen or by right-clicking on your mouse.

You can also create new notes directly from the extension, generate random passwords, etc.
You can download the extension for your browser from https://faq.egide.tech/Coffre-fort.
You will then have access to all your secure logins and notes from your browser.
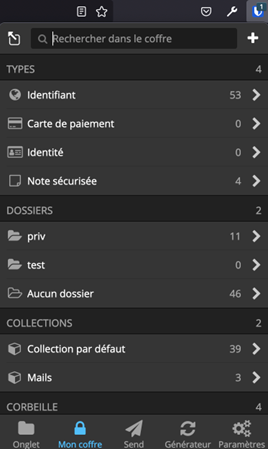
- Smartphone
You can then download Bitwarden from the Appstore or PlayStore, then launch the App. Download links are also available at https://faq.egide.tech/Coffre-fort.
The first thing to do when launching the Application is to fill in the Server URL, as shown in the screenshot above. The server URL to be filled in is https://vault.mondomaine.tld/. You can then press "Save".
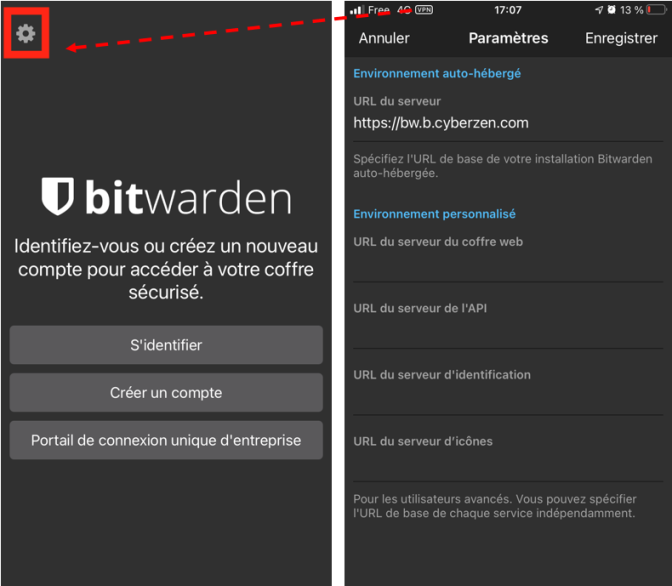
You can then click "Sign In" and fill in your email address and password before pressing "Sign In" a second time.
You now have access to your Password Manager, from anywhere.
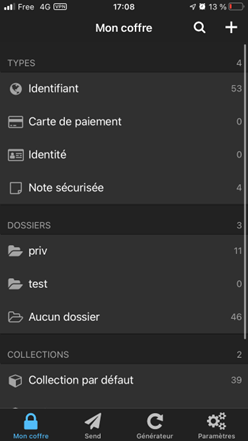
- Desktop Application (Computer)
From your computer, an alternative to accessing the vault via the website is the Desktop Application. You can find the download links at https://faq.egide.tech/Coffre-fort
Once downloaded and installed, you can launch the Application. The first thing to do is to stipulate the server address by clicking on the wheel at the top right. You can then enter the address "https://vault.mondomaine.tld" in the "Server URL" field before clicking on the diskette to save.
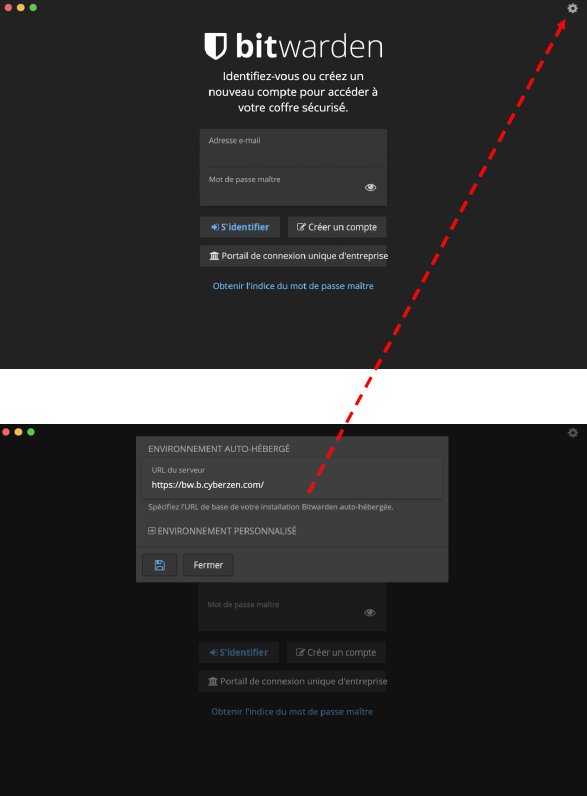
After that you can simply login with your credentials.
You will be able to find and create your secret notes just like on the Web or Smartphone Application, all synchronized between your different devices.
- Organization Management
Organizations allow the entire team to be able to share certain common credentials. If, for example, multiple members are accessing an internal service with the same login information, this can be interesting.
To create an organization, go to the web interface and then click New Organization on the left hand menu.
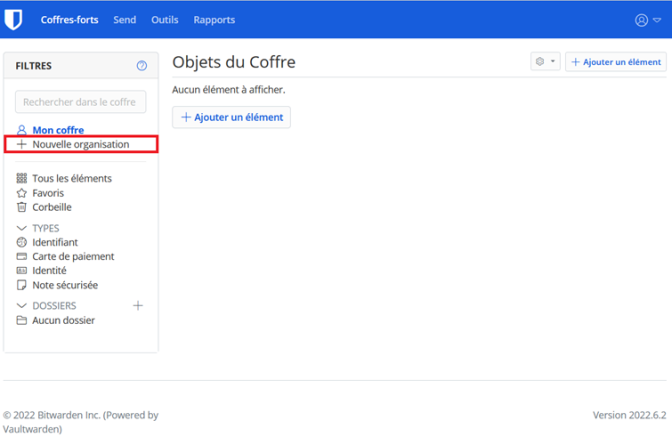
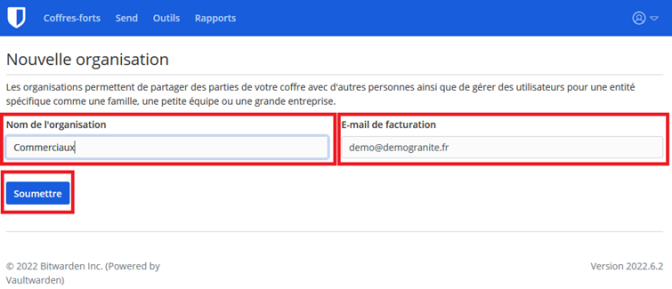
Fill in the organization name and the owner’s email. There is no need to worry about billing as this version of Bitwarden is free so no billing will be done for the organization.
Now add the organization members so they have access to the vault.
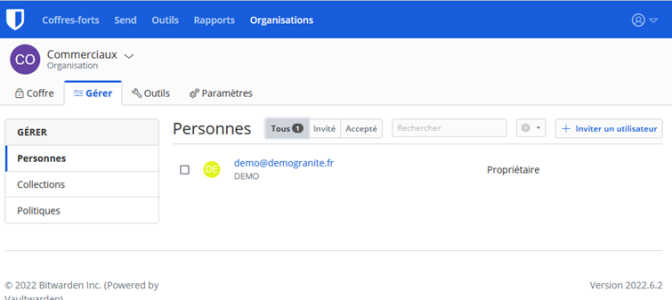
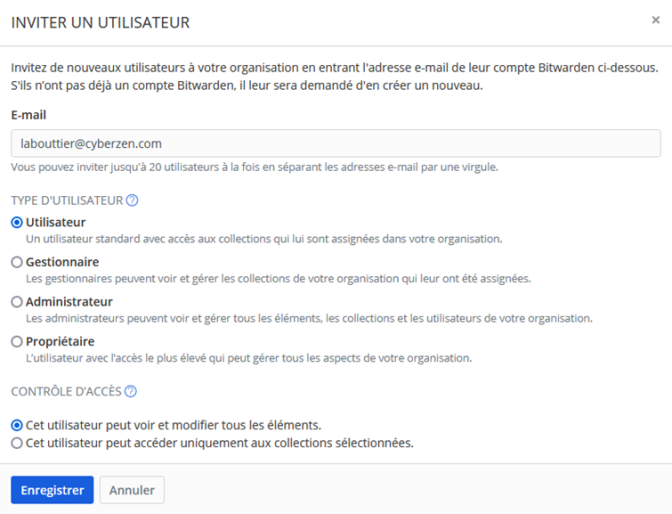
Enter the member’s email and then the type, these are the permissions the user will have. By default the only owner of the organization is the one who created it but it is possible to add others.
Within an organization, it is also possible to subdivide access to certain identifiers and manage permissions there to allow some to read, modify or delete data.
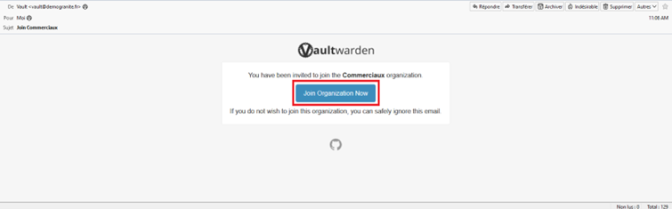
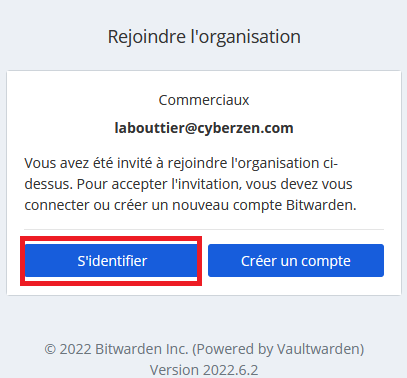
Once joined, the organization will be displayed on the left menu and all the identifiers one has access to will be available.
I created 2 logins in the organization for the example.
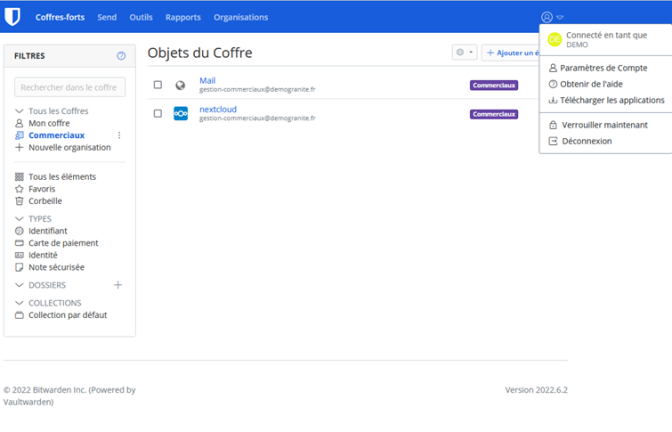
Now, when the other person logs into their other account and goes to the Salespeople organization, these will be accessible.
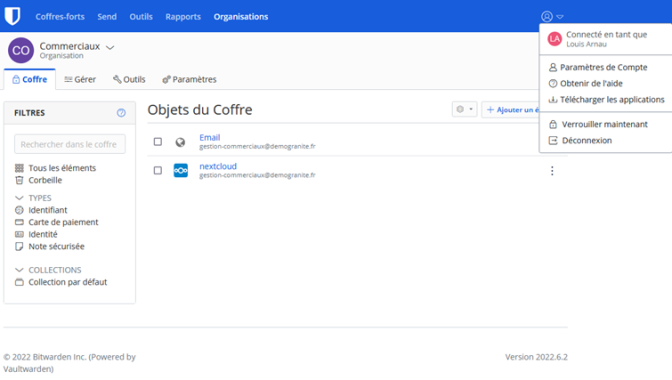
We will be able to see by going to All Items that each login will be listed. The Personal identifiers that only we have access to and Salespeople which indicates that all active members of this organization can read them.
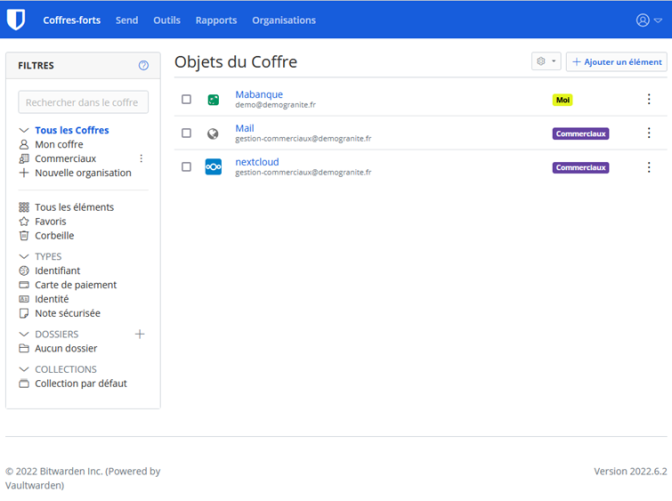
 FAQ Granite
FAQ Granite





