Accueil > Coffre-fort de mots de passe > Centralisez tous vos mots de passe dans un outil sécurisé !
 Centralisez tous vos mots de passe dans un outil sécurisé !
Centralisez tous vos mots de passe dans un outil sécurisé !
mardi 25 octobre 2022
Vous devez générer un mot de passe différent pour chacun de vos comptes, les sauvegarder et les copier/coller depuis le gestionnaire de mots de passe lorsque vous en avez besoin pour vous connecter à un service.
Il existe plusieurs méthodes permettant d’accéder au gestionnaire de mots de passe : le web, l’application bureautique, une extension navigateur ou via votre smartphone.
Web
Le gestionnaire de mots de passe est accessible via l’adresse https://vault.mondomaine.tld/ par exemple https://vault.demogranite.fr.
Vous avez dû recevoir un mail d’invitation pour créer votre compte. Dans le cas contraire, contactez l’équipe de support pour qu’il soit réémis.
En cliquant sur le lien du mail, vous devriez arriver sur cette page, vous proposant de créer un compte.
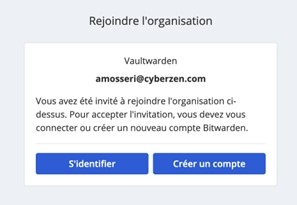
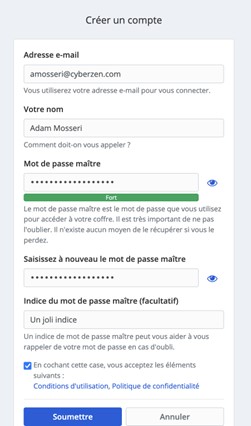
Vous pouvez cliquer sur « Créer un compte », remplir vos informations (mail, mot de passe, …) et cliquer sur « Soumettre » pour valider la création du compte.
Attention ! Le mot de passe de ce coffre est le plus important de tous les mots de passe que vous possédez, car il permet d’accéder à tous les autres.
Quelques recommandations :
• Créer un nouveau mot de passe à cette occasion
• Ne le notez pas sur du papier
• Vous vous en souviendrez car vous allez le saisir souvent
• Utilisez une technique de création de mots de passe efficace comme :
– Plusieurs mots sans lien les uns avec les autres
– Un chiffre
– Un caractère spécial, ici : « ! »
– Cela pourrait donner « avion 4 grue !jalousie »
Ensuite, n’oubliez pas les trois règles fondamentales suivantes :
• Utilisez un mot de passe différent par service (mail, banque, réseau social…)
• N’utilisez pas une règle simple pour créer des mots de passe différents comme « linkedinTOTO » et « facebookTOTO » car si on lit un des mots de passe en clair on peut deviner tous les autres.
• Votre gestionnaire de mots de passe peut créer des mots de passe complexes pour vous et s’en souvenir
Une fois votre compte créé, vous pouvez vous connecter en renseignant vos identifiants et en cliquant sur « S’identifier ».
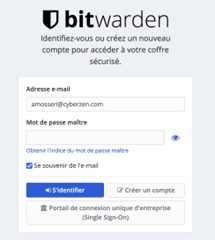
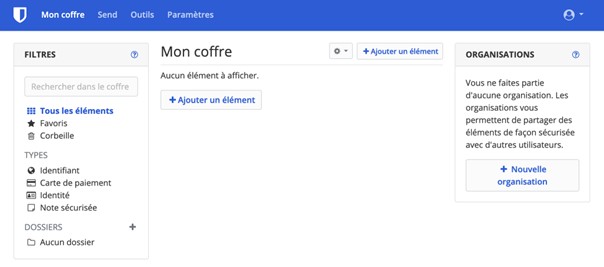
Vous pouvez ensuite créer une entrée sécurisée en cliquant sur « Ajouter un élément ».
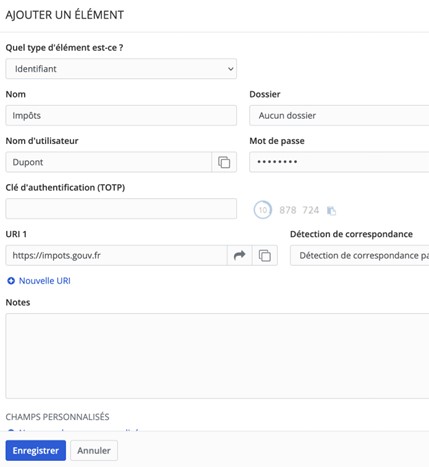
D’ici, vous pouvez consulter et modifier les informations contenues dans la note sécurisée. Vous pouvez lui donner un nom, ajouter des identifiants, des mots de passe… Vous pouvez aussi ajouter la note a un dossier, privé ou partagé avec d’autres personnes.
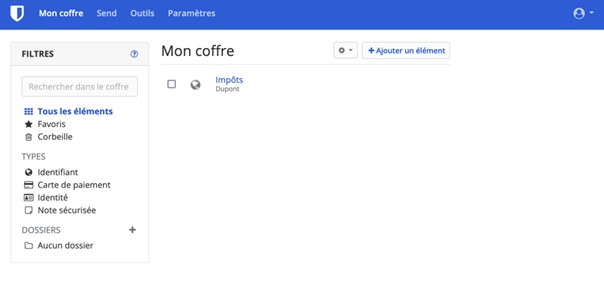
Une fois la note crée, elle devient disponible à la consultation et à la modification depuis l’interface du gestionnaire de mots de passe.
Si vous souhaitez partager un mot de passe ou des notes, cela est possible avec les « Organisations ».
Depuis la page d’accueil vous pouvez créer une Organisation en cliquant sur « Nouvelle organisation ».
Il suffit de renseigner un nom pour l’organisation, un email, et de cliquer sur « Soumettre » pour finaliser la création de l’Organisation.
Vous aurez ensuite accès à un coffre à part, partagé avec les membres de votre Organisation.
Pour ajouter des membres à votre organisation, il suffit d’aller dans « Gérer » puis « Inviter un utilisateur ». Vous pourrez ensuite renseigner les adresses mails des utilisateurs autorisés à rejoindre votre Organisation.
Une fois que l’utilisateur aura accepté l’invitation, il vous faudra encore l’autoriser dans ce même module.
- Extensions pour Navigateur
Vous pouvez, une fois votre compte crée, également accéder au gestionnaire de mots de passe depuis l’extension pour navigateur.
Cela vous apportera en flexibilité en pouvant au choix travailler avec le plugin en haut de votre écran ou en cliquant sur le bouton droit de votre souris.

Vous pouvez également créer de nouvelles notes directement depuis l’extension, générer des mots de passe aléatoires, etc.
Vous pouvez télécharger l’extension pour votre navigateur depuis https://faq.egide.tech/Coffre-fort.
Vous aurez alors accès à tous vos identifiants et notes sécurisés depuis votre navigateur.
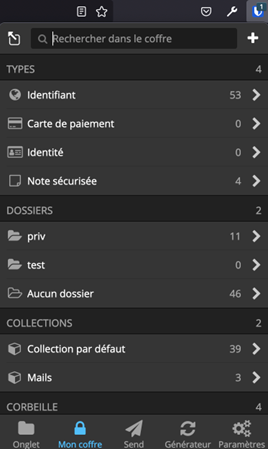
- Smartphone
Vous pouvez ensuite télécharger Bitwarden sur l’Appstore ou le PlayStore, puis lancer l’Application. Les liens de téléchargements sont aussi disponibles sur https://faq.egide.tech/Coffre-fort.
La première chose à faire en lançant l’Application est de renseigner l’URL du Serveur, comme montré sur la capture d’écran ci-dessus. L’URL du serveur à renseigner est https://vault.mondomaine.tld/. Vous pouvez ensuite appuyer sur « Enregistrer ».
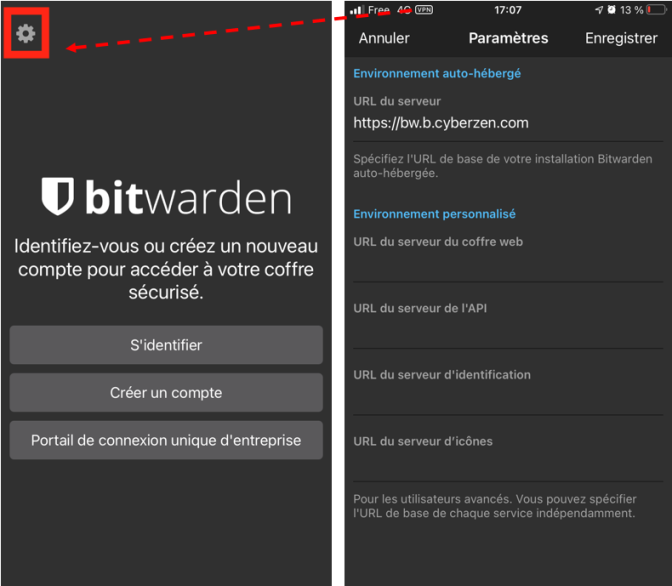
Vous pouvez ensuite cliquer sur « S’identifier » et renseigner votre adresse mail et votre mot de passe avant d’appuyer sur « S’identifier » une seconde fois.
Vous avez désormais accès à votre Gestionnaire de mots de passe, depuis n’importe où.
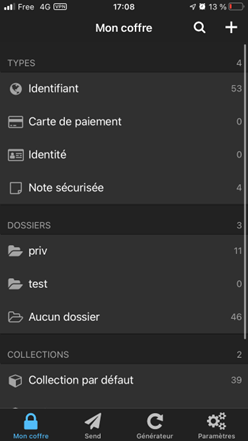
- Application de Bureau (Ordinateur)
Depuis votre ordinateur, une alternative à l’accès au coffre-fort via le site web est l’Application de Bureau. Vous pouvez retrouver les liens de téléchargement sur https://faq.egide.tech/Coffre-fort
Une fois téléchargé et installé, vous pouvez lancer l’Application. La première chose a faire est de stipuler l’adresse du serveur en cliquant sur la roue en haut à droite. Vous pouvez ensuite entrer l’addresse « https://vault.mondomaine.tld » dans le champ « URL du serveur » avant de de cliquer sur la disquette pour sauvegarder.
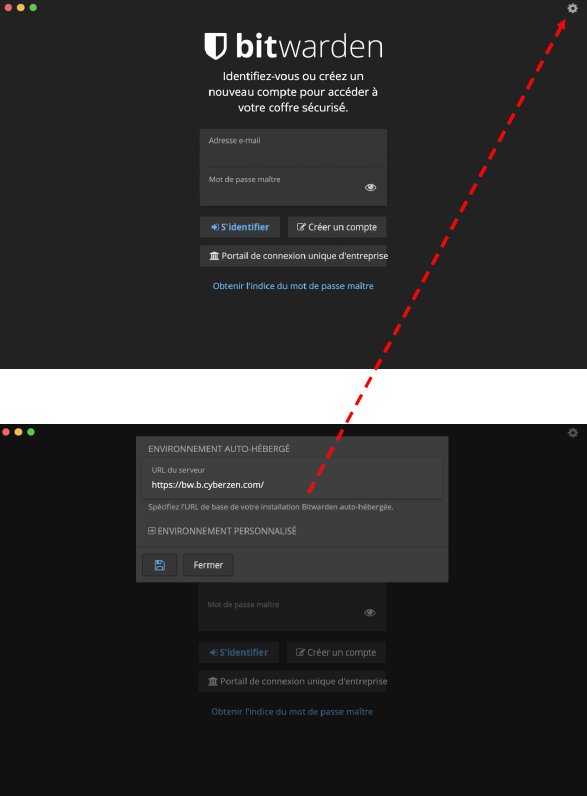
Après cela vous pouvez simplement vous connecter avec vos identifiants.
Vous pourrez retrouver et créer vos notes secrètes comme sur l’Application Web ou Smartphone, le tout synchronisé entre vos différents appareils.
- Gestion des organisations
Les organisations permettent à l’ensemble de l’équipe de pouvoir partager certains identifiants communs. Si par exemple, plusieurs membres accèdent à un service interne avec les mêmes informations de connexion, cela peut être intéressant.
Pour créer une organisation, il faut se rendre sur l’interface web puis cliquer sur Nouvelle Organisation sur le menu de gauche.
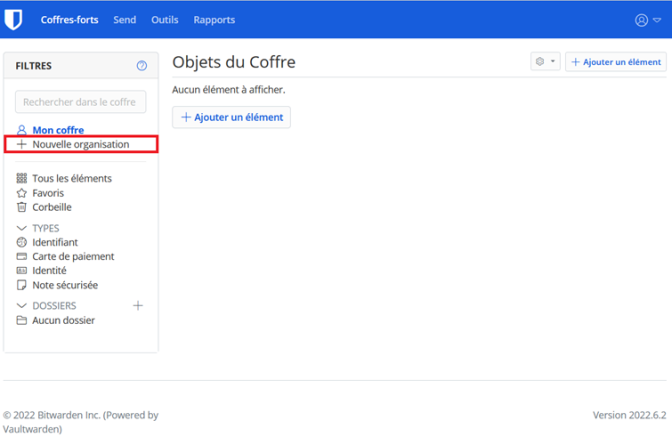
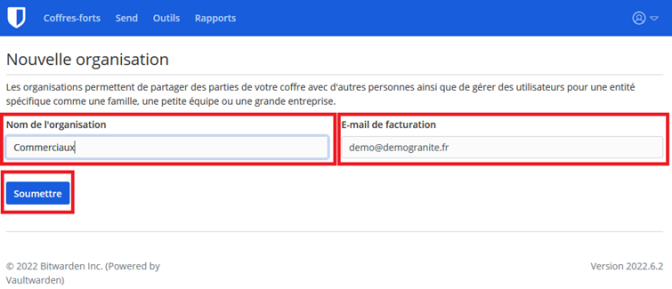
Renseigner le nom de l’organisation et l’email du propriétaire. Il ne faut pas s’inquiéter pour la facturation car cette version de Bitwarden est libre donc aucune facturation ne sera réalisée pour l’organisation.
Maintenant, ajouter les membres de l’organisation pour qu’ils aient accès au coffre.
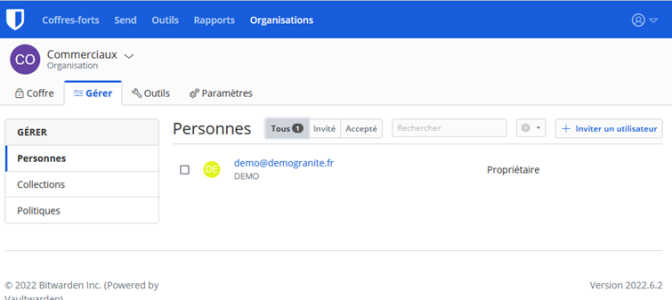
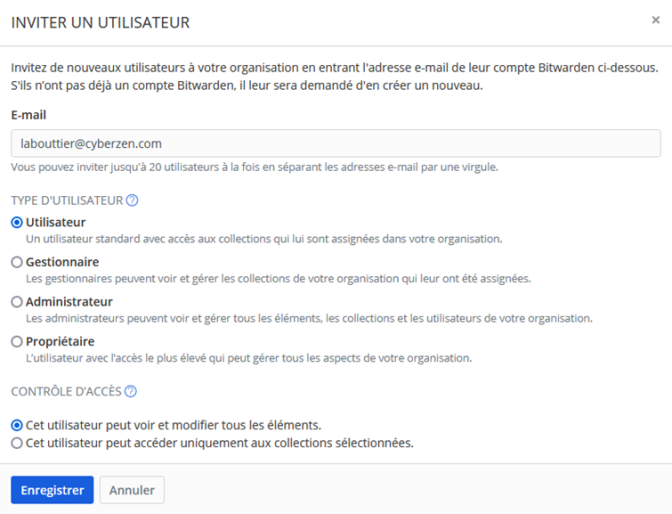
Saisir l’email du membre puis le type, ce sont les permissions que possèdera l’utilisateur. Par défaut le seul propriétaire de l’organisation est celui qui l’a créée mais il est possible d’en ajouter d’autres.
Au sein d’une organisation, il est également possible de subdiviser les accès à certains identifiants et y gérer les permissions pour permettre à certains de lire, modifier ou supprimer les données.
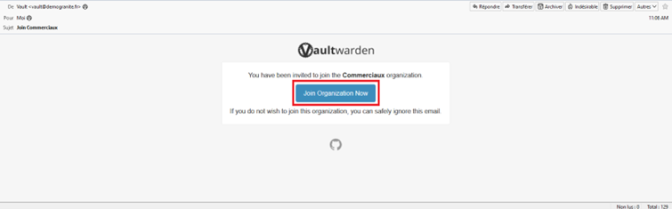
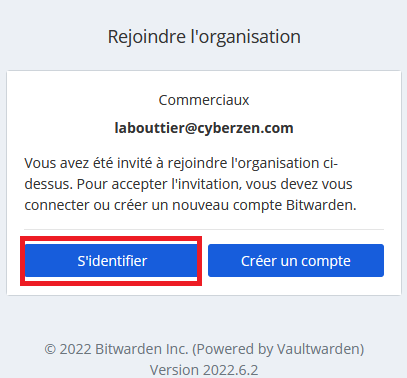
Une fois rejointe, l’organisation sera affichée sur le menu de gauche et l’ensemble des identifiants dont on a accès seront disponibles.
J’ai créé 2 identifiants dans l’organisation pour l’exemple.
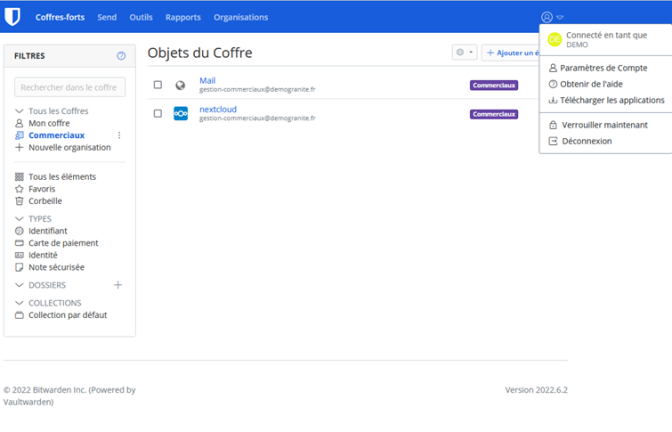
Maintenant, lorsque l’autre personne se connectera sur son autre compte et se rendra dans l’organisation Commerciaux, ceux-ci seront accessibles.
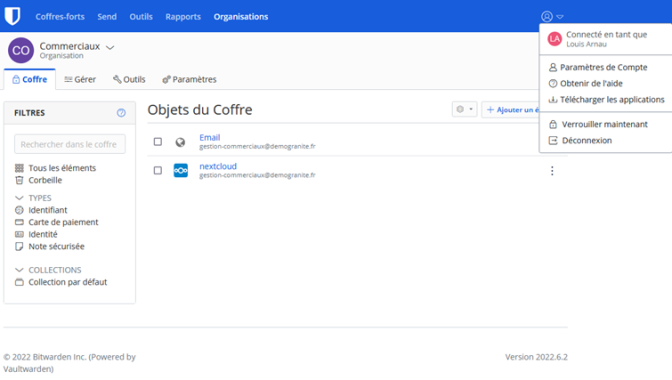
On pourra constater en se rendant dans Tous les éléments que chaque identifiant sera répertorié. Les identifiants personnels dont nous sommes seul à avoir accès et Commerciaux qui indique que tous les membres actifs de cette organisation peuvent les lires.
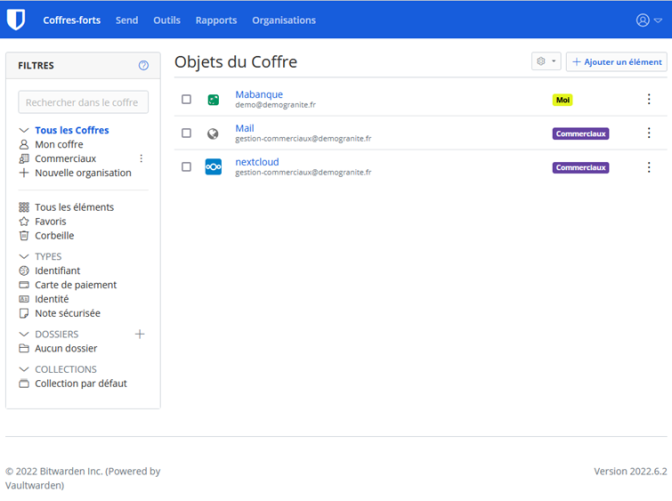
 FAQ Granite
FAQ Granite





